Install Rеmote Desktop Services Role
1. In Server Manager, click Roles Summary > Add Roles.
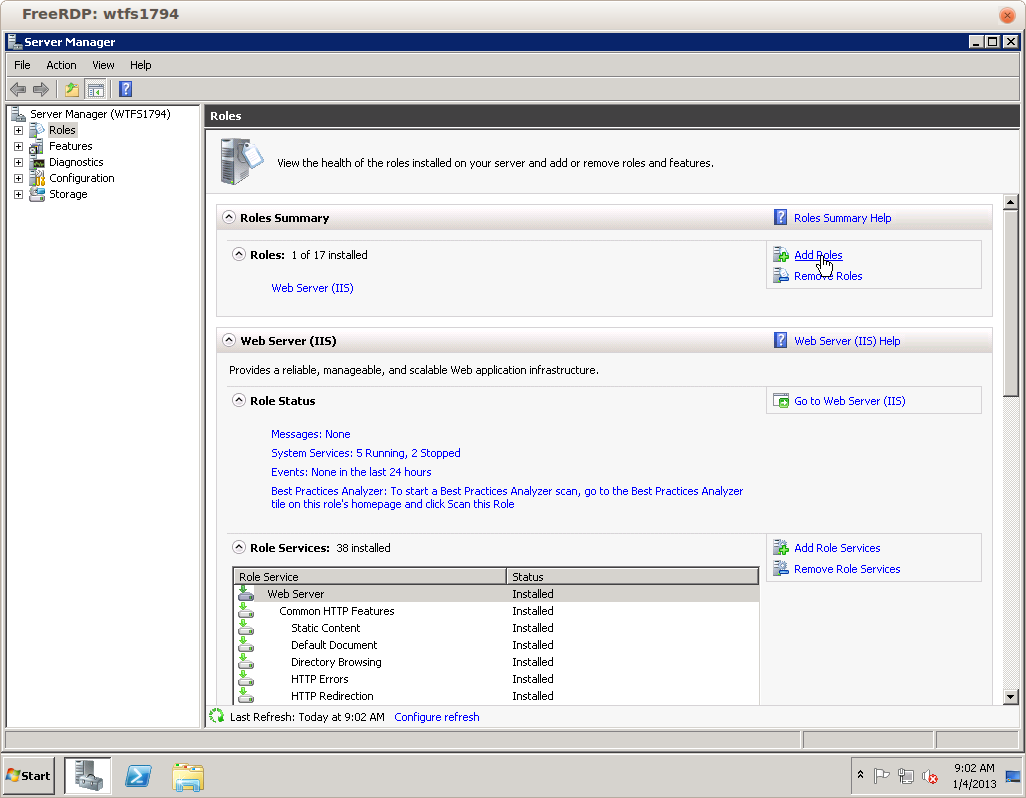
2. Select Remote Desktop Services and click Next.
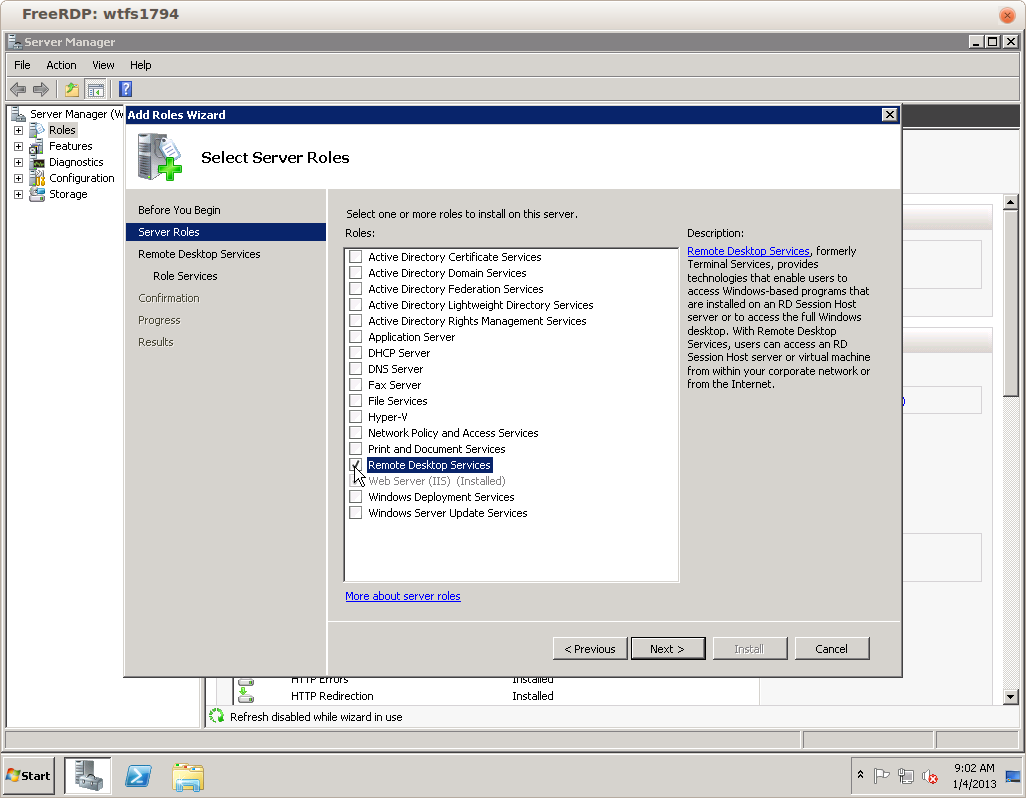
3. Select Remote Desktop Licensing and Remote Desktop Session Host. Then click on Next.
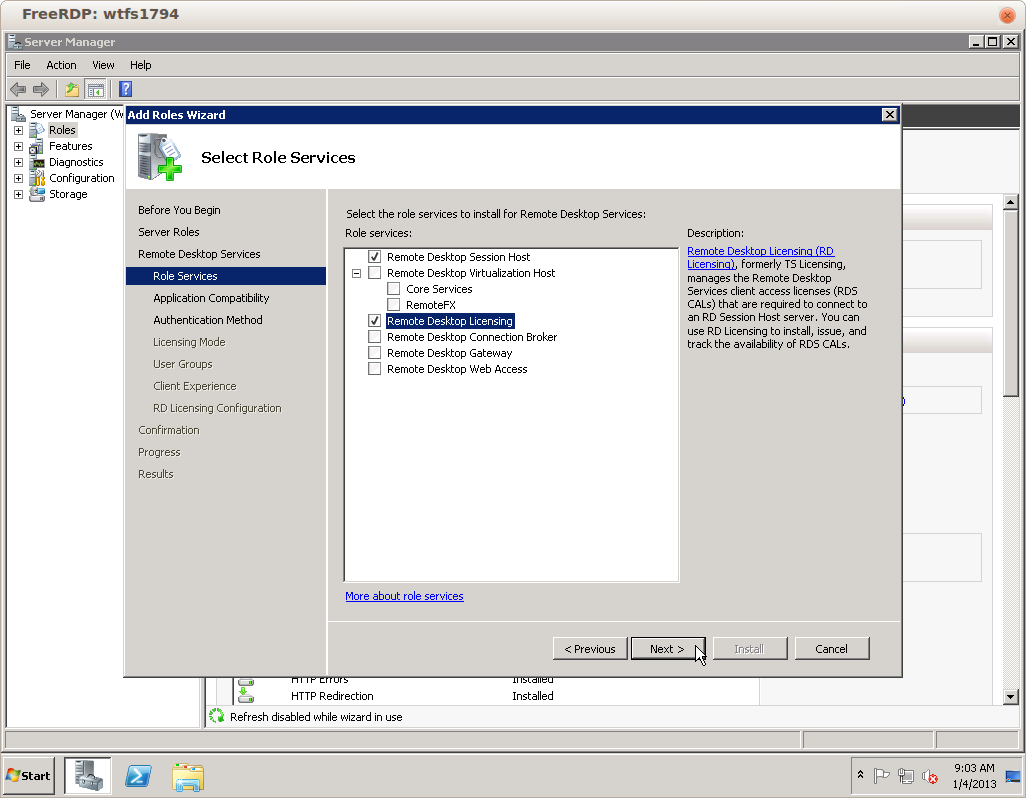
4. Specify the Authentication Method by choosing "Do not require Network Level Authentication".

5. Specify the Licensing Mode by choosing "Per User".

6. Leave the Administrators only to allow access to the RD Session Host Server.
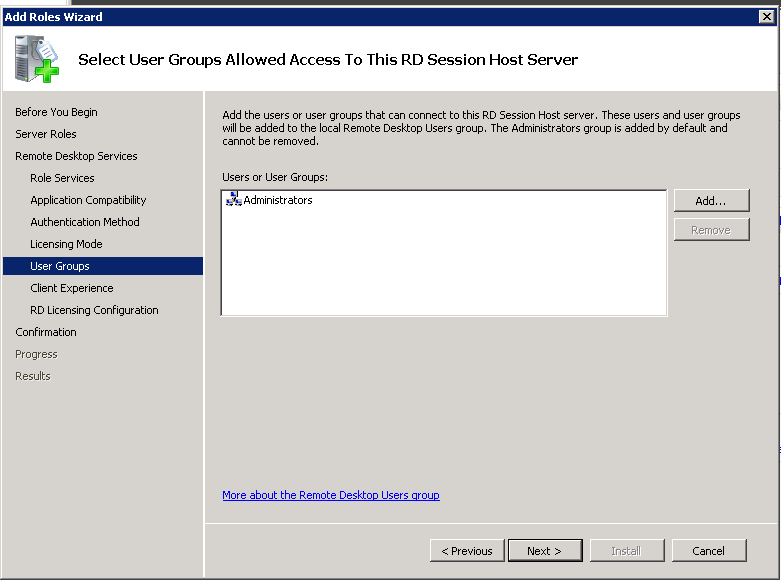
7. Do not configure any additional Client Experience features.
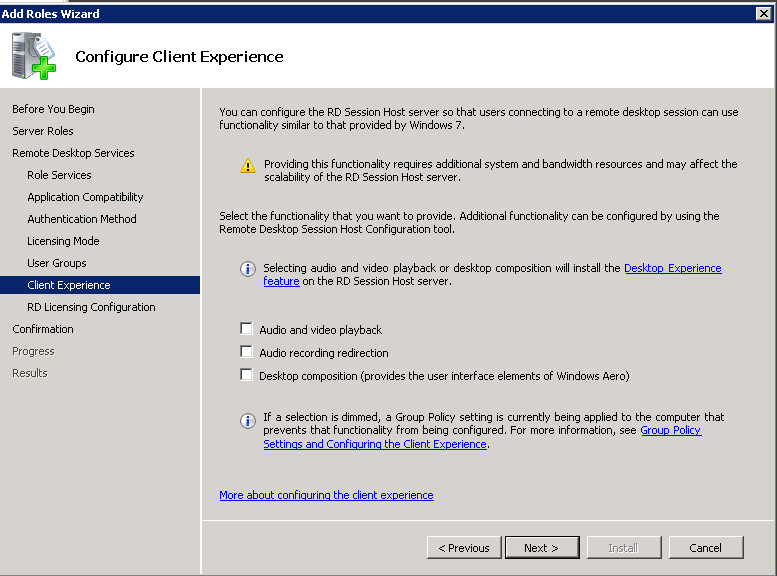
8. Do not configure any Discovery Scope for the RD Licensing and click on Next.

9. Click on Install.

10. You must restart the server to finish the installation process. Once the server is up, connect to it and proceed with the next step "Define RD Licensing Server".
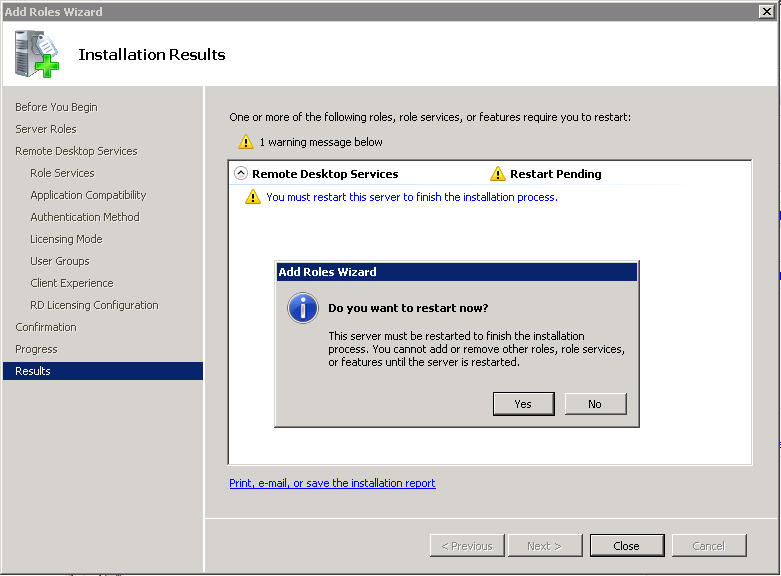
Define RD Licensing Server
1. Click on Administrative Tools > Remote Desktop Services > Remote Desktop Session Host Configuration.
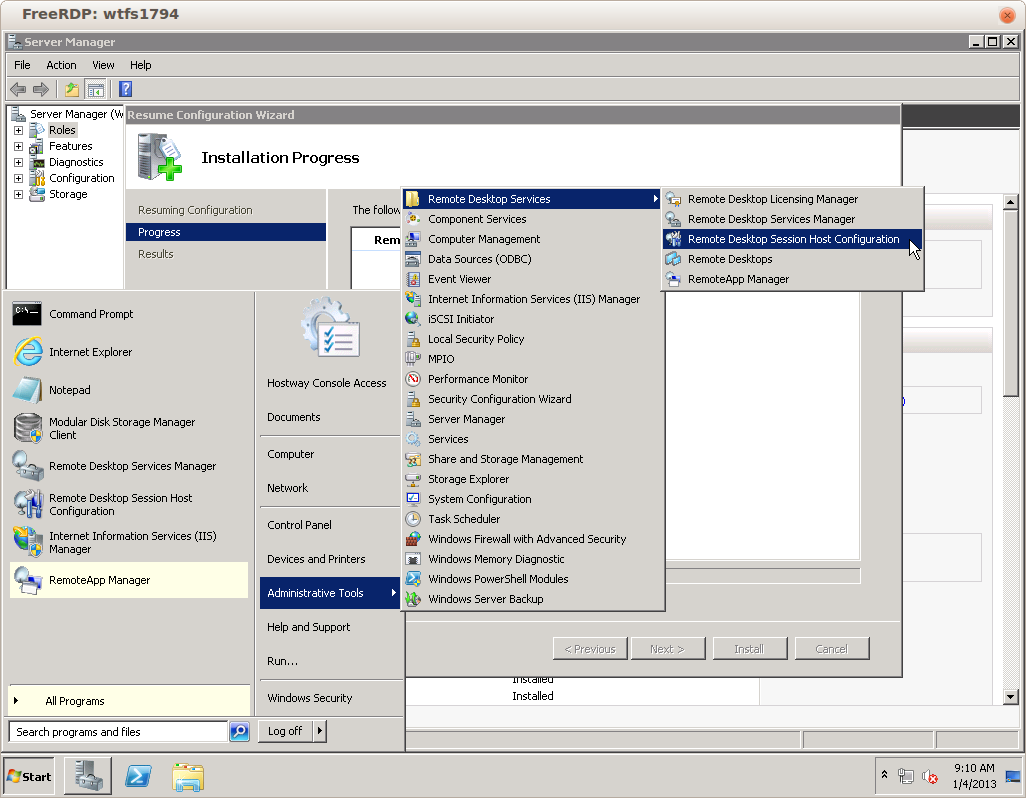
2. Click on Remote Desktop license servers.
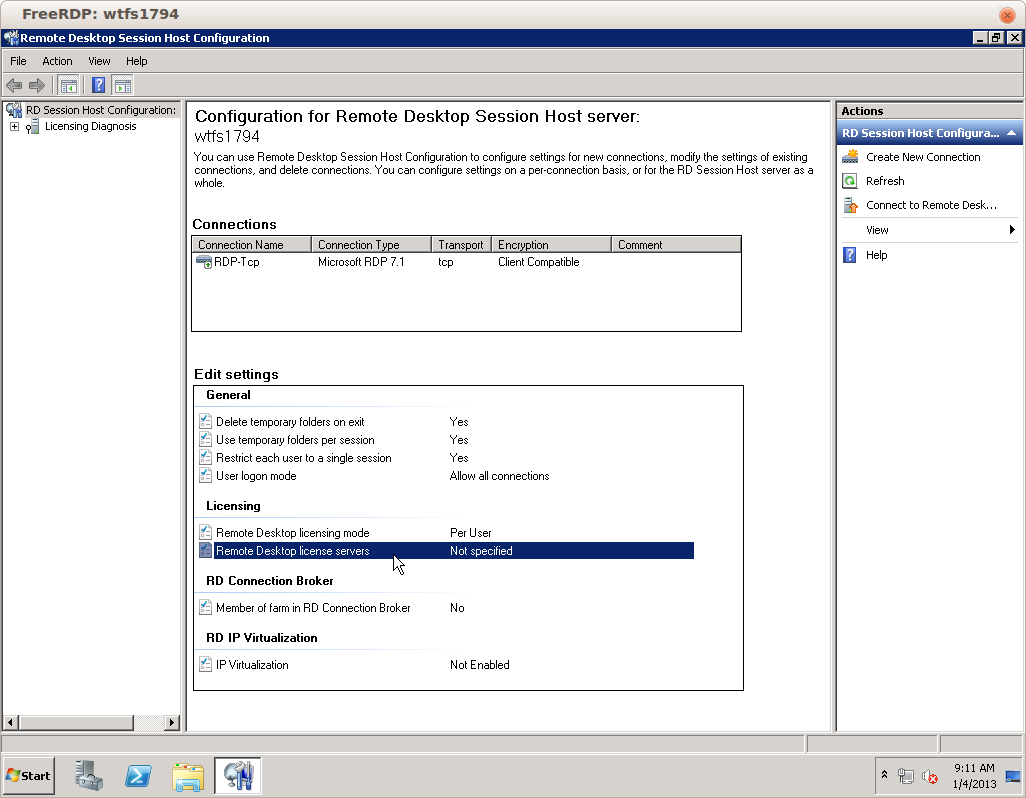
3. Add the server to the Specified license servers.
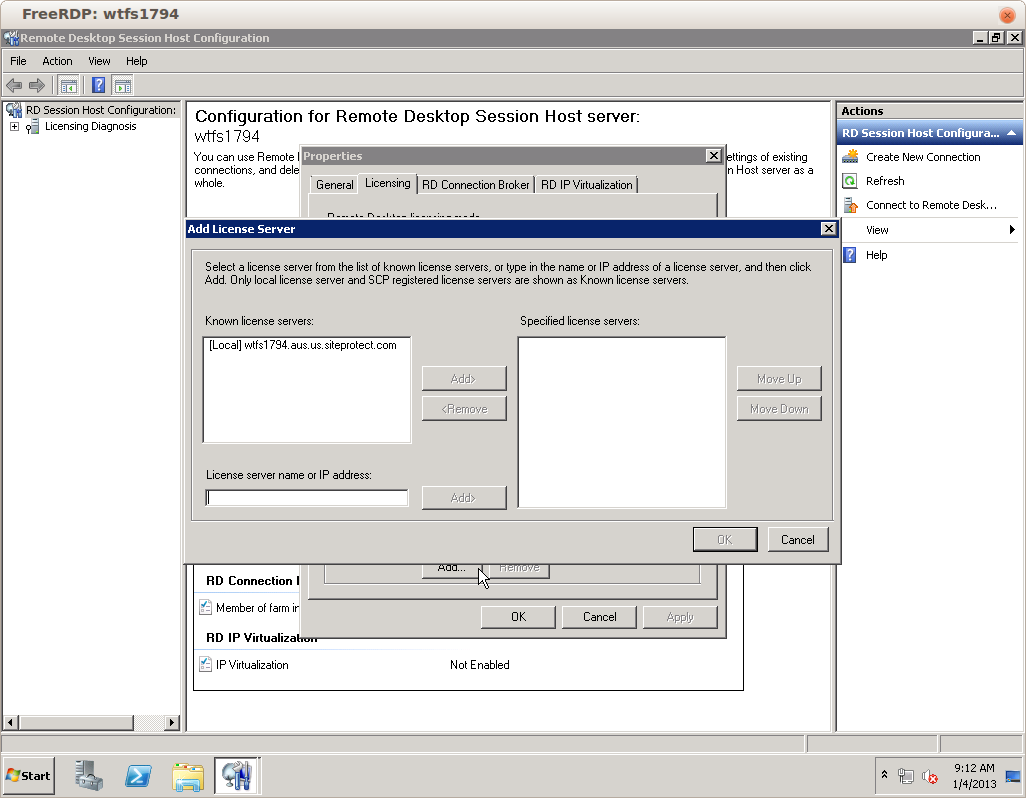
Activate RDS Server
1. Click on Administrative Tools > Remote Desktop Services > Remote Desktop Licensing Manager.
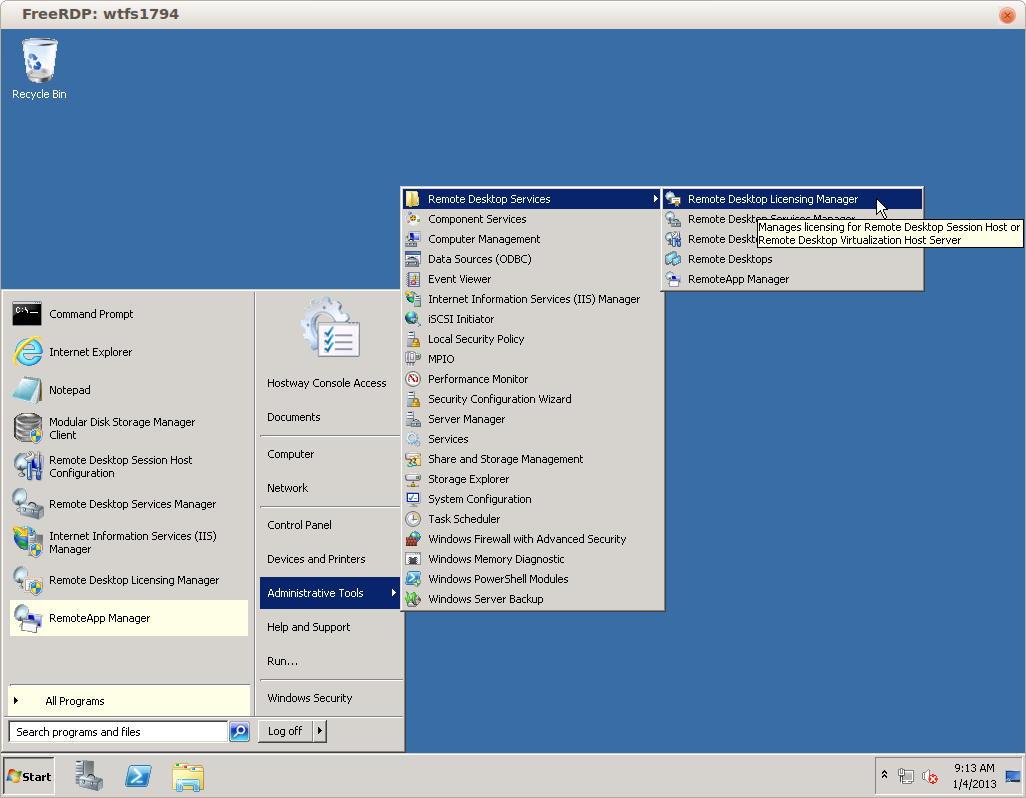
2. Right-click on the server in question and then click on "Activate Server".

3. Choose connection method: Automatic and click on Next.
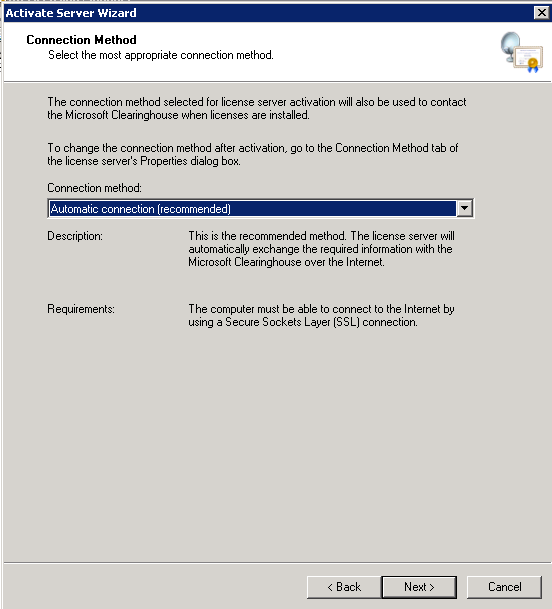
4. Enter your Company information and click on Next.
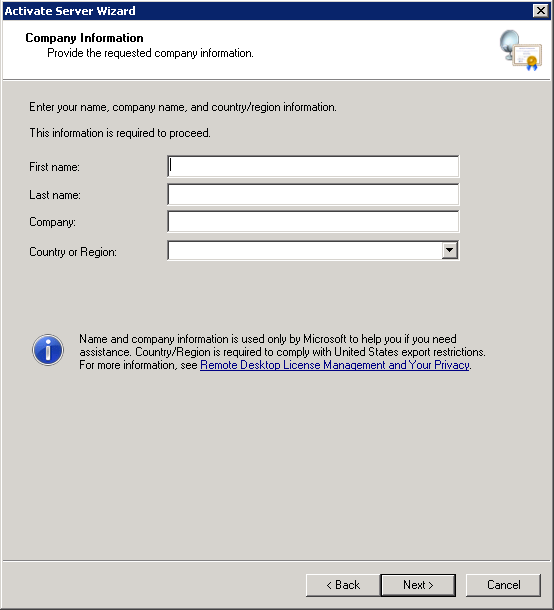
5. Complete the wizard
6. Submit support ticket through Site Control, so we can install the TCALs.