If your work or school uses Office 365, you can install it after signing in to Office 365 for business in your browser.
The following steps describe how to install the version of Office your admin assigned to you on a PC.
Download and Install Office on a PC (Laptop, Desktop, or 2-in-1)
- Sign in to Office 365 via the URL here.
Important: If you don't see Office listed, your plan probably doesn't include Office applications. If you know your plan includes Office, you may not have a license assigned, see What Office 365 product or license do I have? If Office is not listed ask your Office 365 administrator to assign a license to you. - On the Office page, go to the version of Office you want to install. For example, your admin may have given you the option to install Office 2016 or Office 2013.
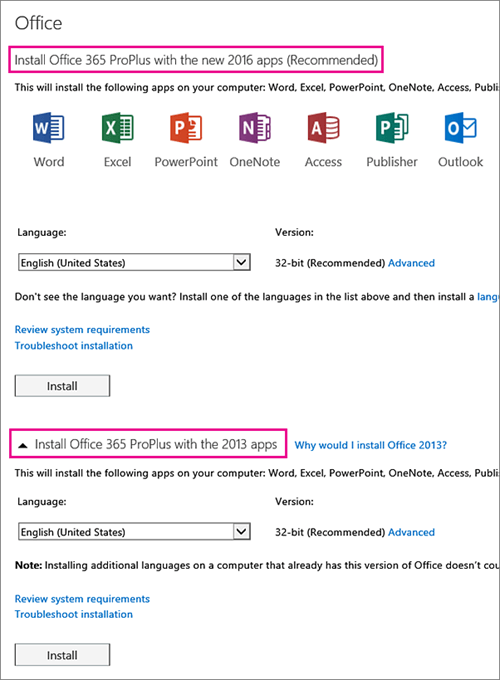
Important: The process that installs Office 2016 also uninstalls all Office 2013 products. As you might expect, Word 2013, Excel 2013, and the rest of the Office suite are uninstalled. Also, if a computer has InfoPath 2013, SharePoint Designer 2013, or certain versions of Visio 2013 or Project 2013 installed, installing Office 2016 also uninstalls those programs. You won’t be able to reinstall them. See "Stop, you should wait to install Office 2016" error or How do I reinstall Office 2013 after an Office 2016 upgrade. - Select a Language, and then choose Install to install the 32-bit version.
Note: To install the 64-bit version, choose 64-bit in the Version section before you choose Install. If you're uncertain, try Choose the 32-bit or 64-bit version of Office for more information. - Depending on your browser, go to the install pop-up that appears and click Run (in Internet Explorer) Setup (in Chrome), or Save File (in Firefox).
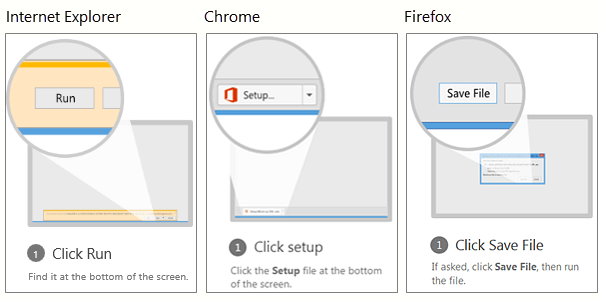
- The install begins.
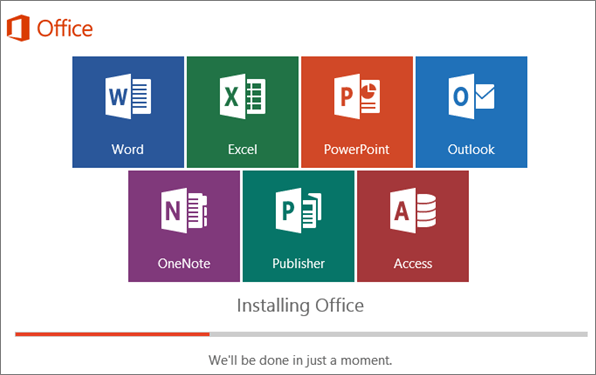
- Your install of Office 2016 is finished when you see the phrase, You're all set! Office is installed now and an animation plays to show you where to find Office applications on your computer. Follow the instructions in the window, for example Click Start > All Apps to see where your apps are, and select Close.
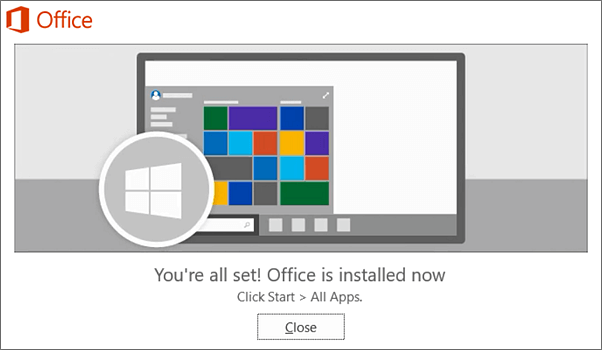
- Start using an Office application right away by opening any app such as Word or Excel. In most cases, Office is activated once you start an application and after you agree to the License terms by clicking Accept.
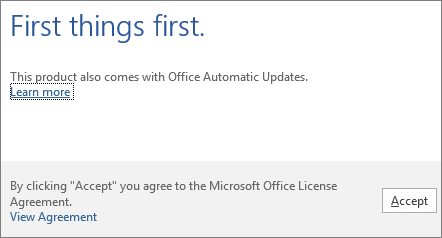
Next step
Now that you’re done installing Office, the next thing you may want to do is set up your email in Outlook.